Event Status are a way of activating and deactivating alerts in AlphaX. they can be switched between manual and auto mode depending on the alert use case.
Events Status
The Event Hub Status section allows users to control the activation and monitoring of events based on specific conditions. Here’s a detailed explanation of its features and functionalities.
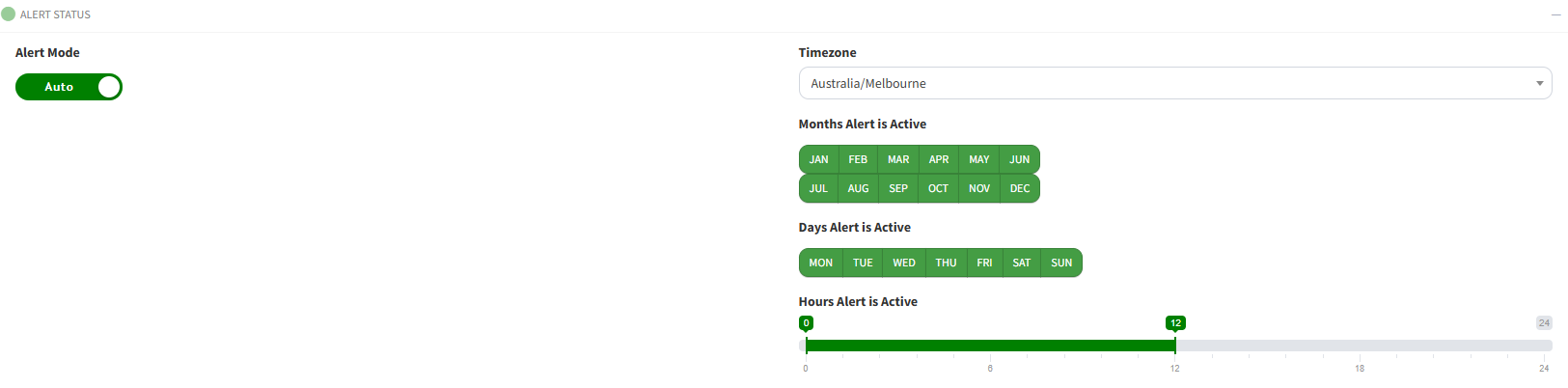
Auto Alert Mode
The Event Hub Status section provides a flexible and intuitive way to manage when events are actively monitored. By using Auto mode, you can set specific conditions based on time periods to ensure events are only active when needed. Manual mode offers straightforward control for quick activation or deactivation. Utilise these settings to optimise event monitoring and ensure efficient system performance.
Alert Mode
Auto Mode
- Description: In Auto mode, the event's monitoring status automatically changes based on user-defined conditions.
- Functionality:
- The system monitors the specified conditions (days of the week, hours of the day, and months of the year).
- If the conditions are met, the event will not be monitored and will not be triggered.
- Example: If an event should only be active during weekdays from 9 AM to 5 PM in January, set the conditions accordingly. Outside these conditions, the event will not be monitored.

Manual Alert Mode
- Description: In Manual mode, users can manually set the event to be either Active or Inactive.
- Functionality
- Active: The event is actively monitored and can be triggered.
- Inactive: The event is not monitored and cannot be triggered.
Setting Conditions in Auto Mode
Months Alert is Active
Description: Allows users to select the months during which the event should be active.
Functionality:
- Click on the month buttons to toggle them on or off.
- Green Button: The event is active during this month.
- Gray Button: The event is inactive during this month.
Days Alert is Active
Description: Allows users to select the days of the week during which the event should be active.
Functionality:
- Click on the day buttons to toggle them on or off.
- Green Button: The event is active on this day.
- Gray Button: The event is inactive on this day.
Hours Alert is Active
Description: Allows users to select the hours of the day during which the event should be active.
Functionality:
- Use the slider to set the active hours range.
- Green Bar: Indicates the hours during which the event is active.
- Adjust the start and end points to define the active time range.
Using the Event Hub Status Section
- Selecting Alert Mode
- Toggle between Auto and Manual modes using the switch.
- Setting Manual Mode
- Switch to Manual mode.
- Set the event to Active or Inactive using the toggle.
- Configuring Auto Mode
- Switch to Auto mode.
- Select the active months by clicking the respective month buttons.
- Select the active days by clicking the respective day buttons.
- Adjust the slider to set the active hours range.
- Activating/Deactivating Time Periods
- Click on the month, day, or adjust the hours slider to toggle the event's activity status for those periods.
NOTE: Green indicates active periods, and Gray indicates inactive periods.
Example Configuration
Scenario: Active during Weekdays in Business Hours of January
- Select Auto Mode.
- Months: Click on "JAN" to keep it green (active) and click on other months to turn them Gray (inactive).
- Days: Click on "MON", "TUE", "WED", "THU", and "FRI" to keep them green (active) and click on "SAT" and "SUN" to turn them Gray (inactive).
- Hours: Adjust the slider to cover 9 AM to 5 PM (9 to 17 on the slider).
